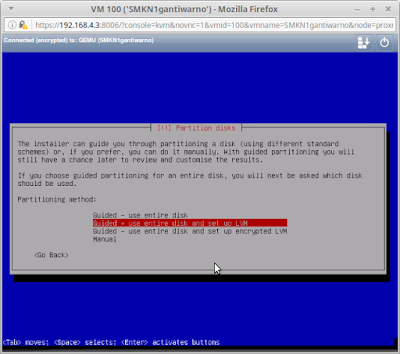Membuat Simulasi Server DNS Pada Jaringan Di Cisco Packet Tracer
Assalamu'alaikum W.r W.b
Halo teman-teman kali ini saya akan berbagi sedikit tentang membuat Server DNS menggunakan Cisco Packet Tracer.
A. Pengertian
DNS (Domain Name System) adalah sebuah sistem yang menyimpan informasi tentang nama host ataupun nama domain dalam bentuk basis data tersebar (distributed database) di dalam jaringan komputer, misalkan: Internet. DNS menyediakan alamat IP untuk setiap nama host dan mendata setiap server transmisi surat (mail exchange server) yang menerima surel (email) untuk setiap domain. Menurut browser Google Chrome, DNS adalah layanan jaringan yang menerjemahkan nama situs web menjadi alamat internet.
DNS menyediakan pelayanan yang cukup penting untuk Internet, ketika perangkat keras komputer dan jaringan bekerja dengan alamat IP untuk mengerjakan tugas seperti pengalamatan dan penjaluran (routing), manusia pada umumnya lebih memilih untuk menggunakan nama host dan nama domain, contohnya adalah penunjukan sumber universal (URL) dan alamat surel. Analogi yang umum digunakan untuk menjelaskan fungsinya adalah DNS bisa dianggap seperti buku telepon internet di mana saat pengguna mengetikkan www.indosat.net.id di peramban web maka pengguna akan diarahkan ke alamat IP 124.81.92.144 (IPv4) dan 2001:e00:d:10:3:140::83 (IPv6).
B. Latar Belakang
Dengan adanya DNS, seseorang hanya perlu memberikan nama domain yang akan diterjemahkan kedalam alamat IP.
C. Maksud Dan Tujuan
Untuk menamakan nama domain dalam bentuk basis data didalam jaringan kompputer.
D. Alat Dan Bahan
1. Simulator
2. PC / Laptop
E. Tahap Dan Pelaksanaan
1. Buka Aplikasi Packet Tracer
2. Siapkan 3 buah PC, 1 Switch, dan 2 Server
Dan hubungkan dengan kabel Copper Straight, jika sudah akan seperti gambar dibawah ini.
3. Kemudian klik salah satu server (server0), pilih Desktop > IP Configuratin > Pilih Static dan isikan IP nya.
Dan Server yang satunya (server1)
4. Lalu klik pada Server1pilih Config > Services > pilih DNS, pastikan service DNS pada radio buuton "On"
- Isikan nama domain.
- Lalu isikan Ip address adalah Ip address server yang satunya (server0).
- Kemudian Add
5. Kemudian kita isikan IP pada PC yang lain, klik PC > Desktop > IP Configuration > isikan IP > Subnetmask > dan juga isikan IP DNS nya yaitu IP Server yang kita setting DNS nya tadi
6. Lalu kita lakukan uji coba, klik PC pilih Web Browser.
- Ketikkan nama domain tadi lalu klik GO, jika muncul gambar seperti dibawah, berarti sudah berhasil.
F. Hasil Dan Kesimpulan
1. Resolving nama domain menjadi IP address memanfaatkan protokol DNS. Host yang menjalankan servis DNS disebut DNS Server.
2. Workstation bisa resolving nama domain tertentu hanya jika field DNS server yang akan menjadi referensi workstation pada saat konfigurasi IP address diisi, layanan DNS padaserver yang ditunjuk worstation memang ada dan statusnya On, serta nama domain yang di-query oleh workstation memang terdaftar pada record DNS server.
G. Referensi
https://id.wikipedia.org/wiki/Sistem_Penamaan_Domain
Ebook Cisco Packet Tracer
http://dewamahesa.blogspot.co.id/2016/07/membuat-simulasi-dhcp-server-pada.html
Sekian yang dapat saya sampaikan,
Wassalamu'alaikum W.r W.b
Halo teman-teman kali ini saya akan berbagi sedikit tentang membuat Server DNS menggunakan Cisco Packet Tracer.
A. Pengertian
DNS (Domain Name System) adalah sebuah sistem yang menyimpan informasi tentang nama host ataupun nama domain dalam bentuk basis data tersebar (distributed database) di dalam jaringan komputer, misalkan: Internet. DNS menyediakan alamat IP untuk setiap nama host dan mendata setiap server transmisi surat (mail exchange server) yang menerima surel (email) untuk setiap domain. Menurut browser Google Chrome, DNS adalah layanan jaringan yang menerjemahkan nama situs web menjadi alamat internet.
DNS menyediakan pelayanan yang cukup penting untuk Internet, ketika perangkat keras komputer dan jaringan bekerja dengan alamat IP untuk mengerjakan tugas seperti pengalamatan dan penjaluran (routing), manusia pada umumnya lebih memilih untuk menggunakan nama host dan nama domain, contohnya adalah penunjukan sumber universal (URL) dan alamat surel. Analogi yang umum digunakan untuk menjelaskan fungsinya adalah DNS bisa dianggap seperti buku telepon internet di mana saat pengguna mengetikkan www.indosat.net.id di peramban web maka pengguna akan diarahkan ke alamat IP 124.81.92.144 (IPv4) dan 2001:e00:d:10:3:140::83 (IPv6).
B. Latar Belakang
Dengan adanya DNS, seseorang hanya perlu memberikan nama domain yang akan diterjemahkan kedalam alamat IP.
C. Maksud Dan Tujuan
Untuk menamakan nama domain dalam bentuk basis data didalam jaringan kompputer.
D. Alat Dan Bahan
1. Simulator
2. PC / Laptop
E. Tahap Dan Pelaksanaan
1. Buka Aplikasi Packet Tracer
2. Siapkan 3 buah PC, 1 Switch, dan 2 Server
Dan hubungkan dengan kabel Copper Straight, jika sudah akan seperti gambar dibawah ini.
3. Kemudian klik salah satu server (server0), pilih Desktop > IP Configuratin > Pilih Static dan isikan IP nya.
Dan Server yang satunya (server1)
4. Lalu klik pada Server1pilih Config > Services > pilih DNS, pastikan service DNS pada radio buuton "On"
- Isikan nama domain.
- Lalu isikan Ip address adalah Ip address server yang satunya (server0).
- Kemudian Add
5. Kemudian kita isikan IP pada PC yang lain, klik PC > Desktop > IP Configuration > isikan IP > Subnetmask > dan juga isikan IP DNS nya yaitu IP Server yang kita setting DNS nya tadi
6. Lalu kita lakukan uji coba, klik PC pilih Web Browser.
- Ketikkan nama domain tadi lalu klik GO, jika muncul gambar seperti dibawah, berarti sudah berhasil.
F. Hasil Dan Kesimpulan
1. Resolving nama domain menjadi IP address memanfaatkan protokol DNS. Host yang menjalankan servis DNS disebut DNS Server.
2. Workstation bisa resolving nama domain tertentu hanya jika field DNS server yang akan menjadi referensi workstation pada saat konfigurasi IP address diisi, layanan DNS padaserver yang ditunjuk worstation memang ada dan statusnya On, serta nama domain yang di-query oleh workstation memang terdaftar pada record DNS server.
G. Referensi
https://id.wikipedia.org/wiki/Sistem_Penamaan_Domain
Ebook Cisco Packet Tracer
http://dewamahesa.blogspot.co.id/2016/07/membuat-simulasi-dhcp-server-pada.html
Sekian yang dapat saya sampaikan,
Wassalamu'alaikum W.r W.b